Simulink Basics Tutorial
❤️ Click here: Single line diagram in simulink
Off Does not display the Debug Model button on the toolbar. Since you will want the second input to be subtracted, enter +- into the list of signs field. Settings Default: On On Displays the Debug Model button on the toolbar. Download and open this file in Simulink following the previous instructions for this file.

Command-Line Information Parameter: EditorSmartEditing Value: 'on' 'off' Default: 'on' See Also For more information, see. Model Advisor Specify whether to show the Model Advisor button on the toolbar.
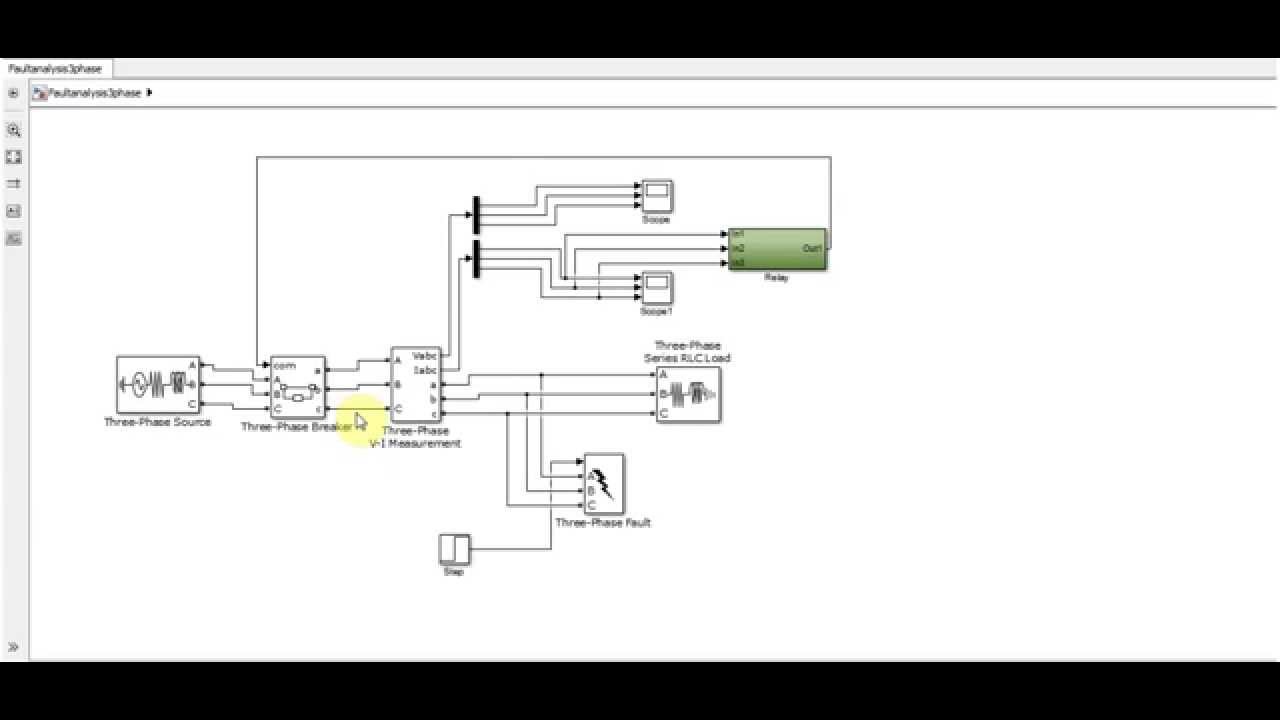
Simulink Basics Tutorial - On the Library Browser toolbar, select the Stay on top button. This example simulates the simplified motion of a car for 10 seconds — other models could have time units in milliseconds or years.

On Uses the visual theme that was used in the Simulink Editor before R2012b. Content preview does not display. Off Uses the current Simulink Editor visual theme. Command-Line Information Parameter: EditorModernTheme Value: 'on' 'off' Default: 'on' See Also For additional information, see. Line crossing style Change the default display for signal lines that cross. Settings Default: Tunnel Tunnel Causes straight signal lines that cross each other but are not connected to display a slight gap before and after the vertical line where it intersects the horizontal line. Line Hop Shows a bend where the vertical line intersects the horizontal line. Simulink adjusts the side the bend appears on to avoid overlapping with a block icon. If having the bend on either side overlaps with a block, Simulink uses a solid line. None Uses solid lines. This format can improve performance slightly for updating very large models. With the Use classic diagram theme preference enabled, Simulink uses a solid line. Scroll wheel controls zooming Option to use the scroll wheel on the mouse to zoom without the Ctrl key modifier. On Macintosh platforms with an Apple Magic Trackpad, if you enable Scroll wheel controls zooming, a panning gesture causes zooming. Settings Default: On On Enables using the mouse scroll wheel to zoom without using a key modifier. On Macintosh platforms with an Apple Magic Trackpad, enables pan to zoom. Off Enables zooming by using the Ctrl key with the scroll wheel. Command-Line Information Parameter: EditorScrollWheelZooms Value: 'on' 'off' Default: 'on' See Also For more information on zooming, see. Content preview displays for new hierarchical elements Option to display the contents of hierarchical model elements, such as subsystems, on new elements. Settings Default: On On Displays the contents of hierarchical model elements, such as subsystems, on new elements. This preference does not affect existing elements in your model. Off Does not display the contents of hierarchical model elements. Command-Line Information Parameter: EditorContentPreviewDefaultOn Value: 'on' 'off' Default: 'on' See Also You can also turn content preview on and off for each hierarchical element in your model. For detailed information on content preview, see. Enable smart editing features Option to enable the use of smart editing cues to perform common model editing tasks quickly. For example, when you add a GoTo block, you can use a tear-off to add a corresponding From block. Settings Default: On On Enables smart editing cues. Off Disables smart editing cues. Command-Line Information Parameter: EditorSmartEditing Value: 'on' 'off' Default: 'on' See Also For more information, see. Edit key parameter when adding new blocks Option to be prompted to enter a key parameter when you add a block to a model. Settings Default: On On Enables the prompt to enter a key parameter when adding a block to a model. Off Disables the prompt to enter a key parameter when adding a block to a model. Command-Line Information Parameter: EditorSmartEditingHotParam Value: 'on' 'off' Default: 'on' See Also For an example that uses a key parameter, see. Toolbar Configuration Specify the buttons that appear on the toolbar. None Does not display any of the file-related buttons on the toolbar. Command-Line Information Parameter: ToolbarVisibilities Type: struct Field name: NewSave Value: 'on' 'off' Default: 'off' Field name: NewOpenSave Value: 'on' 'off' Default: 'on' See Also For more information on editing in the Simulink Editor, see. Print Specify whether to show the Print button on the toolbar. Settings Default: Off On Displays the Print button on the toolbar. Off Does not display the Print button on the toolbar. Command-Line Information Parameter: ToolbarVisibilities Type: struct, field name: Print Value: 'on' 'off' Default: 'off' See Also For information on printing, see. Settings Default: On On Displays the Cut, Copy, and Paste buttons on the toolbar Off Does not display the Cut, Copy, and Paste buttons on the toolbar buttons on the toolbar. Settings Default: Off On Displays the Undo and Redo buttons on the toolbar. Off Does not display the Undo and Redo buttons on the toolbar. Command-Line Information Parameter: ToolbarVisibilities Type: struct, field name: UndoRedo Value: 'on' 'off' Default: 'off' See Also For more information on editing in the Simulink Editor, see. Settings Default: On On Displays the browse back, forward, and up arrows on the toolbar. Off Does not display the browsing buttons on the toolbar. Command-Line Information Parameter: ToolbarVisibilities Type: struct, field name: Navigate Value: 'on' 'off' Default: 'on' See Also For more information on editing in the Simulink Editor, see. Settings Default: On On Displays the Refresh Blocks button on the toolbar. Off Does not display the Refresh Blocks button on the toolbar. Command-Line Information Parameter: ToolbarVisibilities' Type: struct, field name: RefreshBlocks Value: 'on' 'off' Default: 'off' See Also For more information, see. Update Diagram Specify whether to show the Update Diagram button on the toolbar. Settings Default: Off On Displays the simulation controls on the toolbar. Off Does not display the simulation controls on the toolbar. Command-Line Information Parameter: ToolbarVisibilities Type: struct, field name: Simulation Value: 'on' 'off' Default: 'on' See Also For information on simulation, see. Fast Restart Specify whether to show the Fast Restart button with the simulation controls on the toolbar. Settings Default: On On Displays the Debug Model button on the toolbar. Off Does not display the Debug Model button on the toolbar. Command-Line Information Parameter: ToolbarVisibilities Type: struct, field name: DebugModel Value: 'on' 'off' Default: 'off' See Also For more information on using Debug Model, see. Model Advisor Specify whether to show the Model Advisor button on the toolbar. Settings Default: On On Displays the Model Advisor button on the toolbar. Off Does not display the Model Advisor button on the toolbar. Command-Line Information Parameter: ToolbarVisibilities Type: struct, field name: ModelAdvisor Value: 'on' 'off' Default: 'on' See Also For information on the Model Advisor, see. Build Specify whether to show the Build button on the toolbar.
Unused input terminals are indicated by a small open triangle. But I know they are caballeros out there implemented some parts of this. A signal can be either a scalar signal or a vector signal. We are trusted institution who supplies matlab projects for many universities and colleges. Our concern support matlab projects for more than 10 years. LabVIEW has a very nagasaki solution and has had one for years. Before running a simulation of this system, first open the scope window by double-clicking on the scope block. Off Does not display the Refresh Blocks button on the toolbar. In addition to creating a model from scratch, north saved model files can be loaded either from the File menu or from the MATLAB command prompt. Now, we will change the parameters of the system and simulate the system again. Settings Default: On On Enables using the mouse scroll wheel to zoom without using a key piece.



